
PAC Help
Copyright© by The Library Corporation
Are you researching a topic and want to have a hard copy of the available resources? Or, do you want to print a list of the items you recently searched in the PAC? Saved Searches in My Account allows you to view the searches you have performed and print out a list of those searches.
Do you want to delete the items you searched, or clean up a list to display only those items you are really interested in? You can also accomplish this in Saved Searches.
Remember: The list displayed in Saved Searches is a summary of all the times you clicked Save Search from the result set. If you never saved any searches you performed, you will not have anything in Saved Searches. If you were doing a lot of research and saving the searches to re-create searches later on, you could have quite a few. The maximum number of entries you can save in Saved Searches is ten.
To View Saved Searches
To view saved searches, click My Account from the PAC toolbar. If you have not already logged on, you will be asked for your Patron ID Number and PIN. After logging on, the Account Summary dialog displays. Click Saved Searches (circled in red below) on the left side of the Account Summary dialog. The Saved Searches screen displays, as shown below:

The number in the upper right corner of the Account Summary toolbar advises how many items are on your list. In the example above, 1 - 3 is shown, indicating 3 items are on the list.
Three headings display in the Saved Searches dialog. The following explains where the information for each heading comes from:
Title - This is the reference word you typed in the Save Search dialog to help you remember the search. See Save Search for more information.
Description - This is the description you typed in the Save Search dialog to help you remember why you performed the search.
Save Date - This is the date when you originally performed the search.
Each of the heading columns are sortable. Click on the heading name, Title, Description, or Save Date, to sort alphabetically, ascending or descending, or by date.
If you click any of the search terms listed under Title, another screen displays the result set for that search term with the current status of the items in your library. The result set may be slightly different than the original search displayed depending on how much time has elapsed since the results were last viewed.
To Delete Saved Searches
To delete items from the Saved Searches list, use the check box on the left to select the individual items. The Delete button is enabled. Click Delete on the Saved Searches toolbar. See the example below:
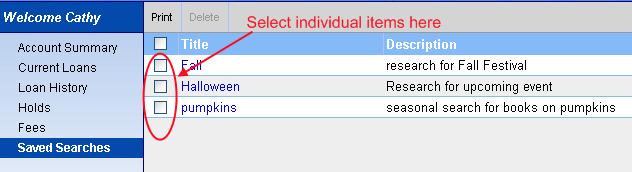
A message displays, 'The checked items have been removed from your list.'
If you want to delete all of the items on the list, select the check box in front of Title.
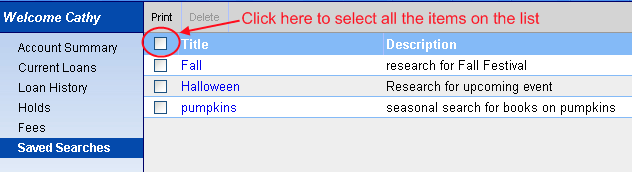
All of the items on the list will be selected. Click Delete and the items on the list will be deleted. In the Saved Searches dialog a message box displays, 'The checked items have been removed from your list', followed by 'You currently have no searches saved.'
To Print Saved Searches
To print the items on the list, click Print on the Saved Searches toolbar. The Print dialog displays.
Once you have selected the appropriate printer, click Print.
If you are printing in the library, check with your librarian for printer configuration and location.
TIP! For the best print results, use Print on the Saved Searches toolbar instead of your browser.
Caution: If you plan to use the library's printer, there may be a fee involved for printing. Check with the front desk for applicable fees before sending your information to the printer.
See Save Search for information about saving your search information from the result set.
See also View Current Loans, View Fees, View Holds, or View Loan History.